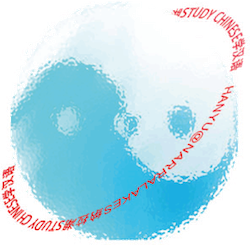When screencasting, its always good to plan what you are going to present, just like you would for any lesson preparation. I like to do some mindmapping, brainstorming, or sketchnoting. This I suppose is a type of story boarding and for screencasting, when starting out at least, planning your content could be a valuable step when making your videos. Videos can be a powerful tool and resource that can assist teachers present content to students online. Screencasting is another way you can also flip your lessons.
There are some really good apps and software out there for teachers and students to use. In this post, I will be mainly introducing free or inexpensive software and talk more about apps for tablets in the future.
Flipped learning also comes in various forms, but seeing this post is on screencasting, the ideas here will be using videos that you can create yourself. Check out my earlier post on videos, teaching ideas and handy tools here.
One of the easiest free downloads that you can use is Screencast-o-matic. You can start recording your screen from the website or download their software. Some other similar programs that are free are;
Find out about screencasting
I found the best way to find out on how to prepare and record video lessons was to talk to others who have been doing it for ages, or even not that long, join PLNs and read up as much as possible. This researching I suppose is something I do for just about everything for teaching anyhow and I am sure many of you do as well.
There is a fair bit of debate whether teachers should screencast and make a video with themselves in the video. I think its up to the individual, but I have made videos with and without me on screen and the students always comment that they would rather see me as well, not just hear my voice.
Screencast-o-matic is a favourite of mine. Its easy to use and you are limited to 15 minutes of recording time with the free version. This is a good thing as most videos are best kept between 2 - 5 minutes, maybe 10 minutes max.
I found the best way to find out on how to prepare and record video lessons was to talk to others who have been doing it for ages, or even not that long, join PLNs and read up as much as possible. This researching I suppose is something I do for just about everything for teaching anyhow and I am sure many of you do as well.
There is a fair bit of debate whether teachers should screencast and make a video with themselves in the video. I think its up to the individual, but I have made videos with and without me on screen and the students always comment that they would rather see me as well, not just hear my voice.
Screencast-o-matic is a favourite of mine. Its easy to use and you are limited to 15 minutes of recording time with the free version. This is a good thing as most videos are best kept between 2 - 5 minutes, maybe 10 minutes max.
Things to think about when you are planning to and in the process of screencasting
- Presentation Format: After you have your idea of what you want to present, decide on a format, either PowerPoint, Google Slides or filming yourself with a whiteboard or butchers paper.
- Practice: Whichever way you want to go, practise a few times first, then record.
- Be Prepared: When ready to record, have everything in place and maybe even a script.
- Mistakes: I doubt anyone get's through a recording without making a mistake, even a 2 minute recording. When you are into your screencast (recording), if you make a mistake, just correct the mistake on the spot like you would in the class, even acknowledge the mistake and keep going. If you cannot live with the mistake in the video, redo that segment and edit the mistake out later.
- Editing: If you are using Screencast-o-matic and want to include text, captions, hotspots, links and perhaps other interactive functions, then you will need to edit all that in later with other software. If you have to cut the mistake out and cut and splice bits and pieces, then you can use something like Movie Maker. Paid video editors cost money and you can do a lot more with them, but for the basic screencast, Screencast-o-matic and Windows Movie Maker are probably good enough.
Editing Tools
- iPad: Cute Cut (Free)
- Windows Movie Maker. Read @lizabrown6 article introducing a few good editing tools. http://tinyw.in/X42k
Suggested PLNs to join to connect with other teachers about screencasting
#Ausflipchat
#aussieEd
#digitalEdchat
http://www.classroom20.com/
http://flippedclassroom.org/
@flippedlearning
and #
#Ausflipchat
More readings on screencasting
http://blogs.techsmith.com/tips-how-tos/what-is-screencasting/
Tech For Teachers http://tinyw.in/rOk3
http://www.schrockguide.net/screencasting.html
http://www.edutopia.org/blog/redefining-learning-through-screencasting-beth-holland
http://edtechteacher.org/apps/screencast/#ipad
I hope you found this post on screencasting useful. Be interested on your thoughts or any feedback! If you'd like to see some videos on tech and Chinese language stuff, please check out my Youtube channels below. Thanks.
An intro to how to screencast with Screencast-O-Matic