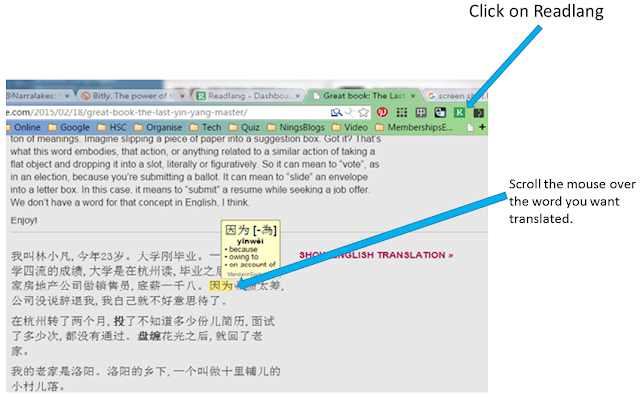The Define feature is very useful for language learners when on the web or when reading texts on your iPad. It works the same way whether reading a webpage or in an ebook or Pages, unfortunately it does not read PDFs or Word docs. With each new app you use though, you may need to manage the app by downloading a dictionary the first time you use Define in that app.
Steps to using Define
- Press the word you want the definition for.
- Go to Manage (bottom left of popout).
- Choose your dictionary from the list.
- If the definition has more arrows, then you can drill down to more content.
Define is a very useful tool and one that will support language learners in their reading and comprehension of texts. As with most support material and tools, teachers will need to plan how to use Define to best help in their students learning.
I would not recommend using Define, or similar apps, extensions or print dictionaries to translate every single word of a text and I doubt many teachers would. I taught students to use various strategies to read a new text. For example, I taught students to first skim a text to get the gist, then if they have to translate any word, decide which are the key words they need to translate, there is no need to translate every word. If the correct text is selected by the teacher, then the student should not be required to translate more than 5 - 10% the text, this can vary depending on text type and nature of the activity. Personally, I do not think it is a good idea or practical to give students an unseen passage that is loaded with vocabulary that the student has not learnt previously.
The Define feature is a handy in-app tool which provides good support for language learners and when coupled to Speak make a powerful combination and could even be used for planned flipped learning activities.